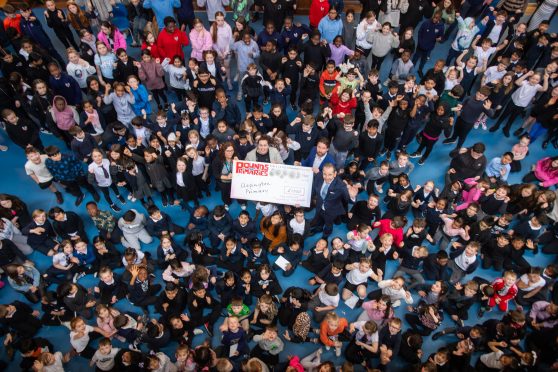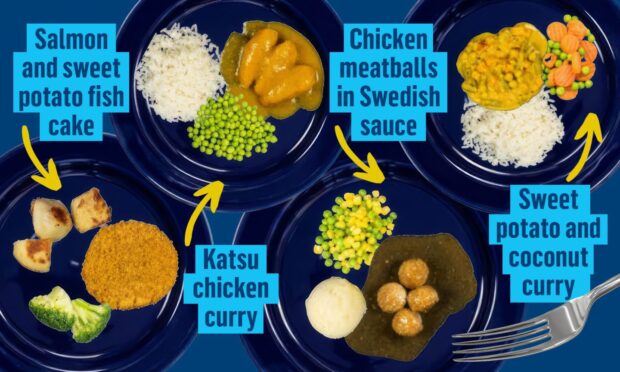Using games consoles for home learning could be a solution for families sharing laptops and devices for school and work at home.
Tips for using the XBox One and PlayStation 4 to access the likes of Glow and Google Classroom have been circulated by schools and on social media.
But there are also ways to use other consoles including the Nintendo Switch and PlayStation’s newer PS5 which both have hidden internet browsers.
Video game retailer GAME has provided us with its top tips on using the devices more commonly used to compete in Fortnite or build in Minecraft for logging onto software used by schools.
With families facing another four weeks of remote learning, bringing a games console into use for school assignments might be the solution they need.
Xbox
According to GAME, Xbox consoles are the easiest to use with online learning platforms and have excellent compatibility with Microsoft learning software in particular.
There’s also a large selection of compatible keyboards and computer mice.
On the Xbox One variants and Series X console, press the Xbox button on your controller to open the guide and select My Games and Apps.
Select and open Microsoft Edge and type the website you want into the browser search bar.
Unfortunately for Xbox 360 owners these consoles cannot be used to access online learning platforms as they have the now-retired Internet Explorer browser.
PlayStation
Locating the internet browser on a PS4 is just as simple as it is on Xbox consoles.
Make sure you’re connected to the internet and from the home screen select Library and click on Applications. Scroll through your apps until you find a www sign and select it for the browser. Then type the website into the search bar.
The PS5 has no dedicated browser app and finding its hidden web browser takes a bit of work. The easiest way is to make sure you’re online and ask a friend to send you a message containing a link to a search engine, such as www.google.com.
Hit the hyperlink this is displayed as it and it will take you to that search engine, where you can search for the learning platform you want using the search bar. You can’t however, type the website addresses into the URL bar at the top.
Alternatively on the PS5, you can go to Settings and open the User Guide. Many areas of the guide display video links hosted on YouTube and clicking on them will open YouTube. If you try sharing a video through Reddit this way, you’ll be prompted with a Google log-in, that you can follow back to the main Google page.
As there is no dedicated web browser on the PS5, however, certain website features may not display correctly.
Nintendo
The Nintendo Switch and the Switch Lite have a hidden web browser that can be used to access Google Classroom, but it’s difficult to find and as it’s not an official app it’s a last resort for accessing the internet.
To get to Google Classroom and other online learning platforms go to System Settings from the main menu, select Internet Settings on the left-hand side and find and select your router.
From the three options display choose Change Settings, scroll to DNS Settings and switch from automatic to manual. Then scroll to and select Primary DNS. Change the number displayed to 045.055.142.122.
When you are asked to complete registration select Continue. Once these settings have been saved you will be connected to the SwitchBru DNS page, where you should select Continue to Google.
It might take a couple of minutes for the connection to be established but you can then access any pages you need. You may need to wait a couple of minutes for the connection to be established. You can then access any web pages you need, such as Google Classroom.
Again, however, you may find that some features of online learning platforms do not display correctly.